
안녕하세요. 아이퀘스트 입니다.
2024 연말정산 세법 개정사항 확인하러 가기 (click!)
Ⅰ. 연말정산 신고파일 작성
[세무 전자신고] - [연말정산] 탭에서 귀속년도, 사원을 선택합니다.
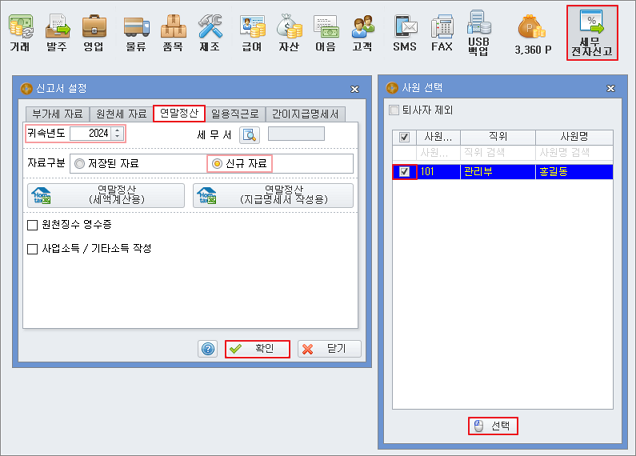
이지세무 페이지가 열리면 [근로소득공제신고서 I ] 에서 사원을 선택하고 자료들을 입력합니다.

|
▶ 부양가족 등록
사원정보에 등록된 가족은 자동으로 불러오지만 등록하지 않은 가족을 따로 등록할 수도 있습니다.
(다만, 연말정산 파일 생성 후에 사원정보에 가족을 추가했다면
연말정산엔 반영되지 않으니 아래 방법을 참고하여 따로 추가하셔야 합니다.)
근로소득 공제 신고서Ⅰ화면에서 [라인추가] 버튼을 클릭하고 관계코드의 ▼ 버튼을 클릭하여
코드 설정 후 성명과 주민등록번호를 입력하신뒤 오른쪽 상단의 [저장]버튼을 눌러주세요.
나이를 자동 계산하여 기본공제, 경로우대, 자녀가 체크되며
부녀자, 한부모, 장애인 등 추가 공제는 직접 마우스를 이용하여 선택하시면 됩니다.
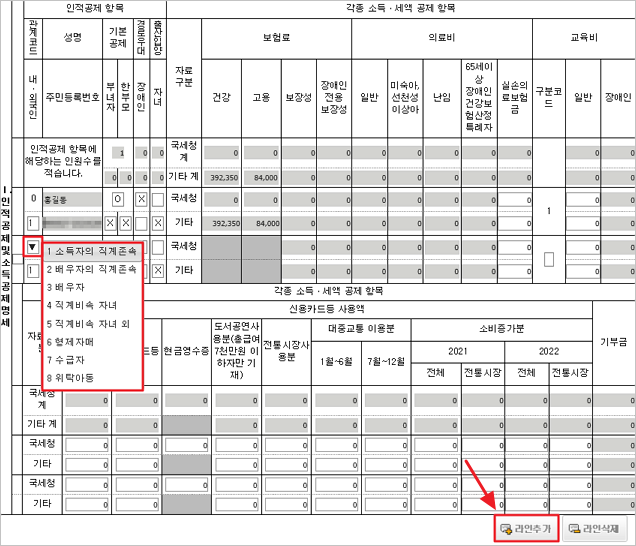 ▶ 건강/고용/일반/장애인 보험료 입력
등록하고자 하는 직원의 보험료 부분을 마우스로 클릭하면 보험료 명세서 창이 나타납니다.
[건강/고용/일반/장애인]에 각각의 금액을 넣고 적용버튼을 누르신 뒤 우측 상단 [저장] 버튼을 눌러주세요.
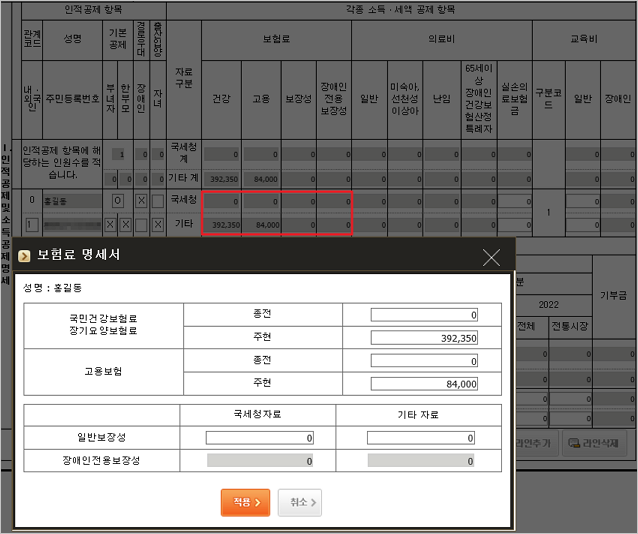 ▶ 교육비 입력
구분코드를 선택하고 공제받고자 하는 금액 입력한 뒤 오른쪽 상단의 [저장]버튼을 눌러 저장하시면 됩니다.
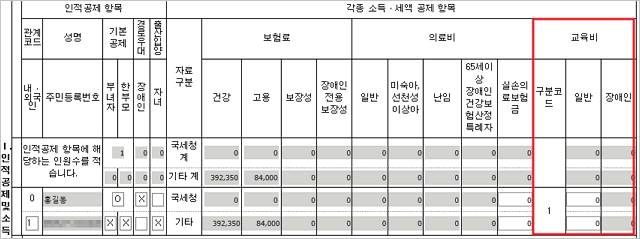 ▶ 신용카드 등 사용액 입력
각각 박스에 맞는 금액을 입력합니다.
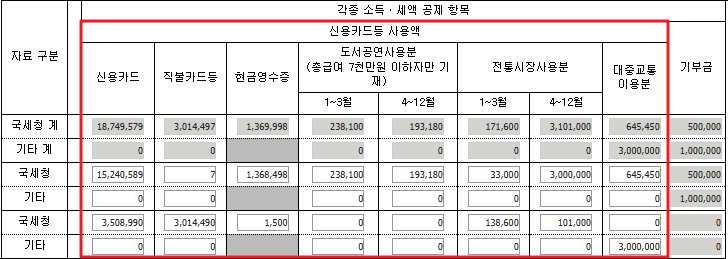 ▶ 의료비 입력
왼쪽의 [의료비 지급명세서]를 선택하고 사원 선택 후 공제대상자와 지급처, 지급명세 입력 후 저장합니다.
부양가족 추가는 [라인추가]로 추가하실 수 있습니다.
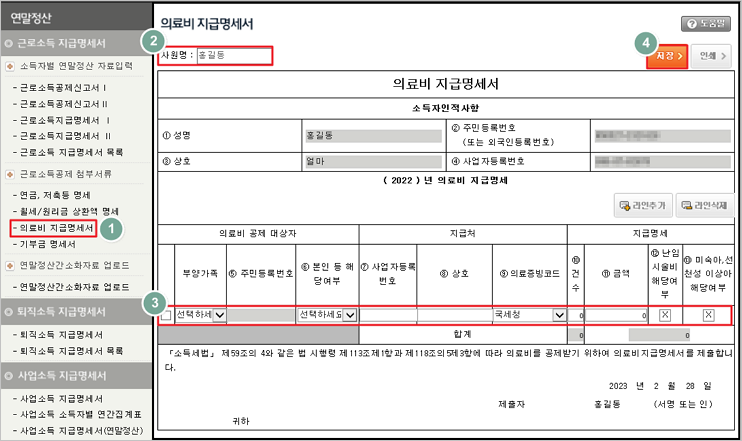 ▶ 기부금 입력
왼쪽의 [기부금 명세서]를 선택하고 사원 선택 후 기부금의 유형, 기부처, 명세 등 입력 후 저장합니다.
기부금 추가는 [라인추가]로 추가하실 수 있습니다.
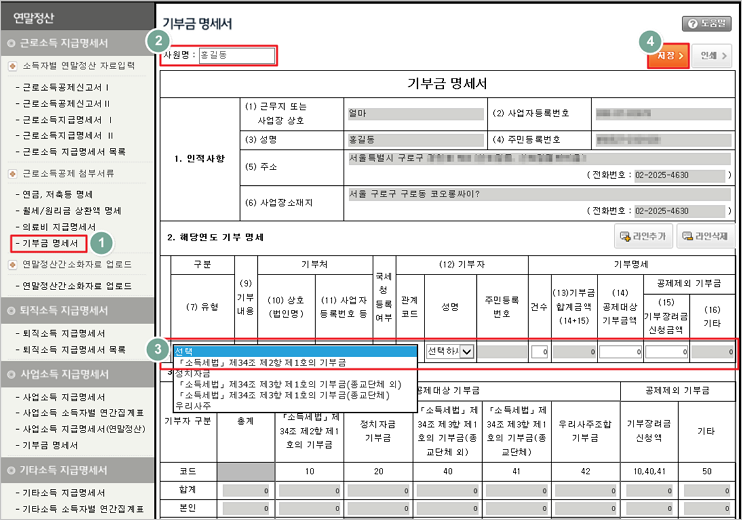 ▶ 월세/원리금 상환액 명세 입력
왼쪽의 [월세/원리금 상환액 명세]를 선택하고 사원 선택 후 월세액 또는 상환액 입력 후 저장합니다.
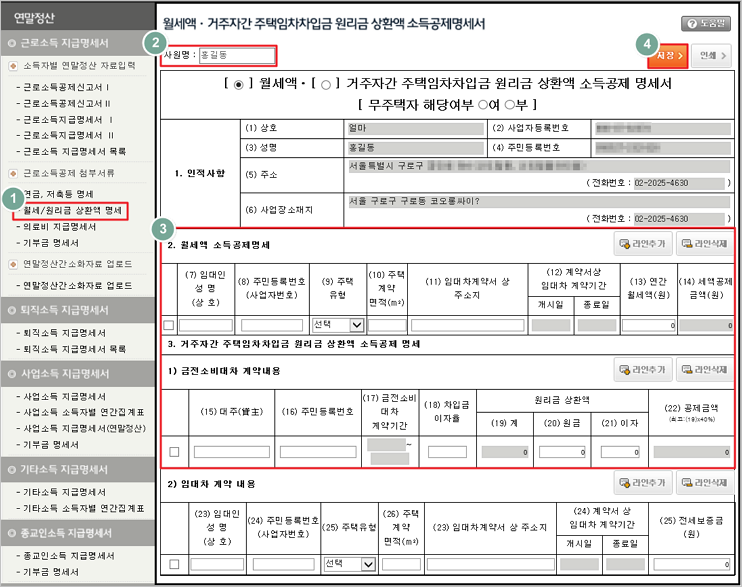 ▶ 연금, 저축 등 명세 입력
왼쪽의 [연금, 저축등 명세]를 선택하고 사원 선택 후 연금, 저축 입력 후 저장합니다.
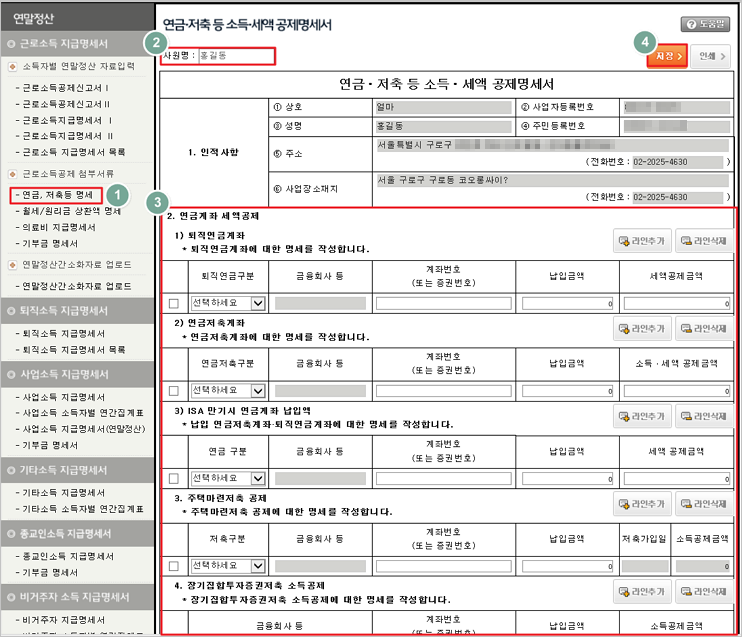 ▶ 주택자금 입력
주택자금은 [근로소득공제 신고서Ⅱ]를 클릭하여 주택자금 부분에 자료 입력하고 [저장]버튼을 눌러주세요.
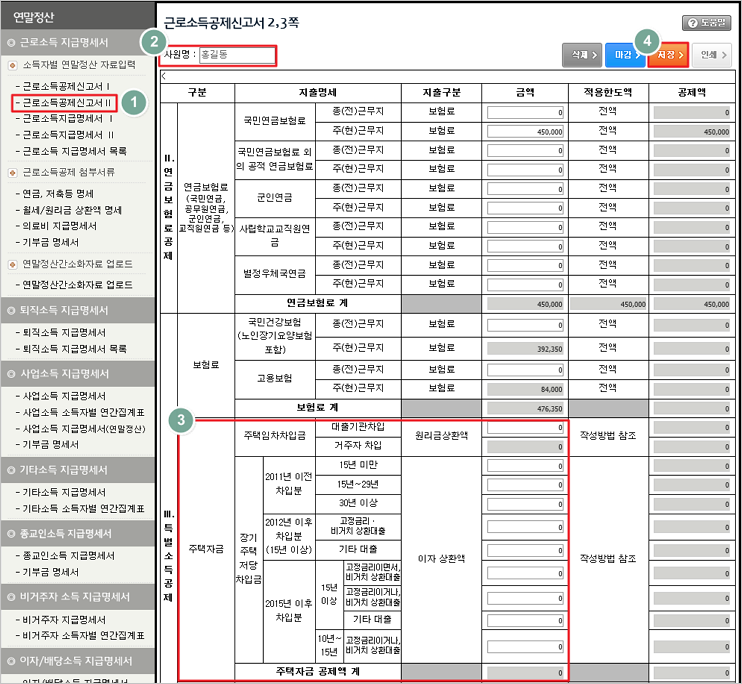 ▶ 종전 근무지 급여 및 납부 세액 입력
2024년 중도 입사자의 전 근무지 자료 입력은 [근로소득 지급명세서 I] 를 클릭하여,
전 근무지의 회사명과 급여 정보를 입력하고, 소득세, 주민세를 입력한 뒤 우측 상단 [저장]을 눌러주세요.
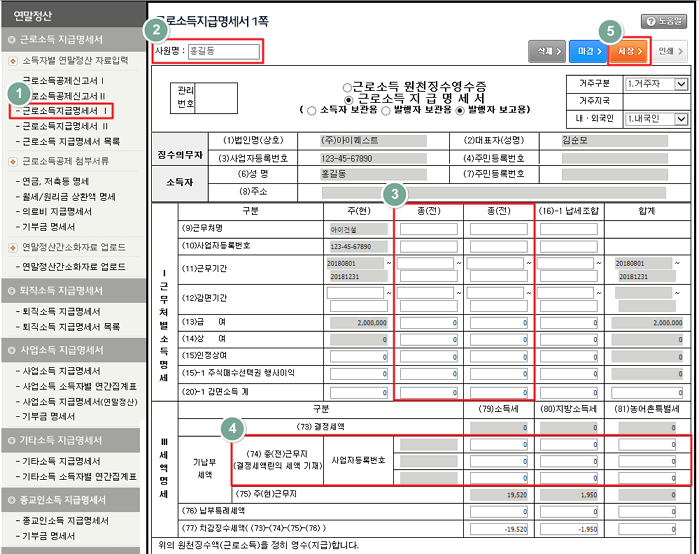 |
Ⅱ. 연말정산 파일로 변환하는 방법
지급명세서 제출을 해야 하는 고객은 신고서 화면에서 [마감]처리를 먼저 진행하셔야 합니다.
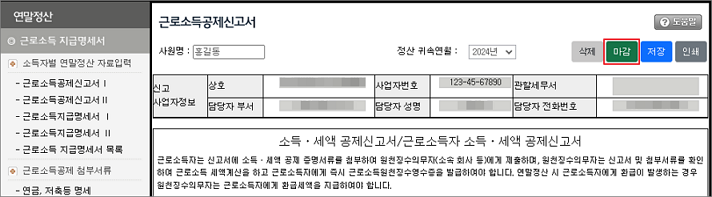
모든 정보를 입력하셨다면
[지급명세서 작성현황]-[근로소득 지급명세서]에서 차감징수세액이 정확히 계산되었는지 확인합니다.
(해당 화면을 엑셀로 다운받아 보관하시는것도 권해드립니다.)
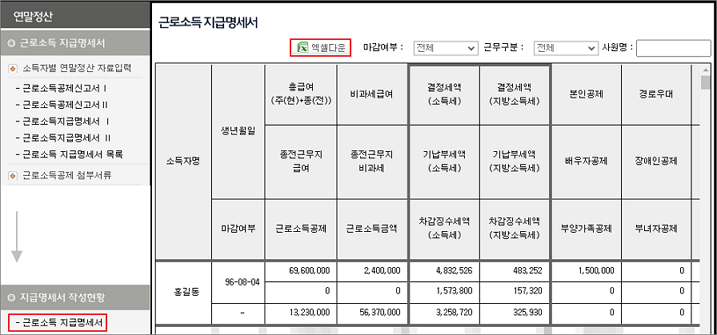
신고파일 생성은 좌측 하단 [신고파일 생성 및 저장이력]에서
[마감처리] → 소득종류에 변환할 파일 선택 후 → [파일생성]버튼을 클릭합니다.
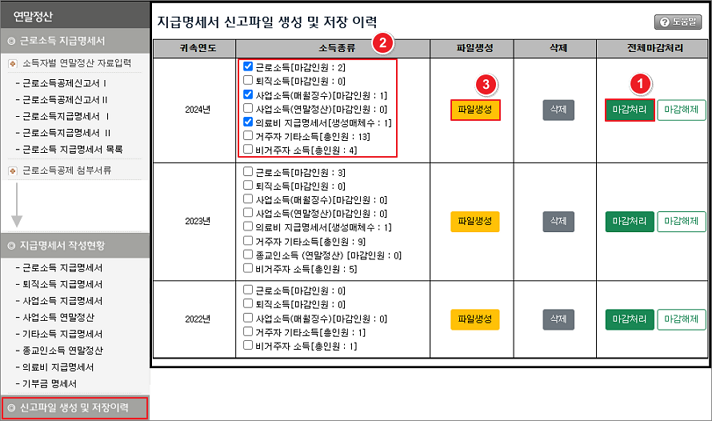
아래 팝업창이 뜨면 [확인], 홈택스에서 파일 변환시 사용할 비밀번호를 입력하고 [적용] 하면
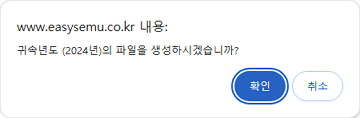
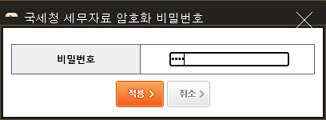
내PC, [다운로드] 경로에 압축 파일로 저장됩니다.
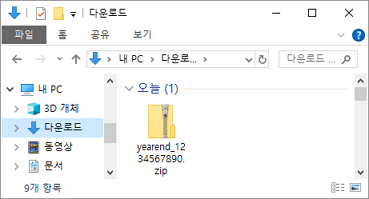
Ⅲ. 홈택스 사이트에 지급명세서 제출하는 방법
홈택스(click) 사이트에 로그인 후 [지급명세·자료·공익법인]
- [(근로·사업 등)지급명세서 제출] - [근로·퇴직소득] - [근로소득 지급명세서 제출/내역조회]를 클릭합니다.
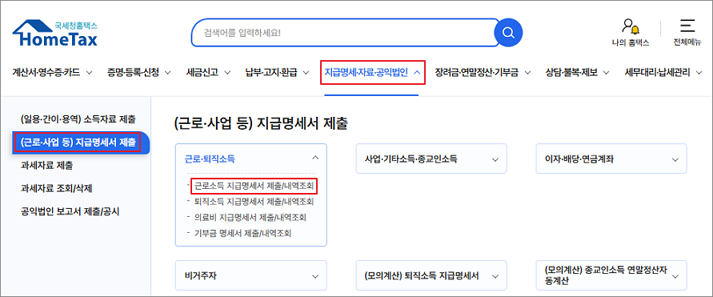
[변환제출방식(회계프로그램이용 등)] 을 선택합니다.
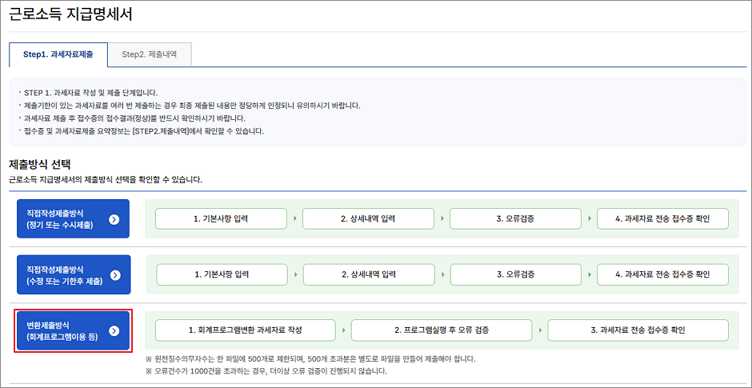
[찾아보기]를 클릭하여 저장된 파일을 압축풀어 파일을 선택하고 [파일형식 검증하기]를 클릭,
프로그램에서 파일 생성시 만들었던 비밀번호를 입력하고 [확인]합니다.
** 파일명으로 지급명세서 구별하는 방법 **
근로소득 : enc_C1234567(사업자번호 앞 7자리)
의료비 : enc_CA1234567(사업자번호 앞 7자리)
(파일크기에 따라 오랜시간이 걸릴 수 있습니다.)

[파일형식검증완료] 후
[형식검증결과확인] 을 클릭하여 오류 내역 없이
[내용검증대상 납세자수] 가 표시되었다면
[내용검증하기], [내용검증결과확인] 를 클릭하고 오류 내역 없이
[정상 납세자수] 에 납세자수가 표시되었다면
[전자파일제출 이동] 을 눌러 파일을 제출하면 됩니다.
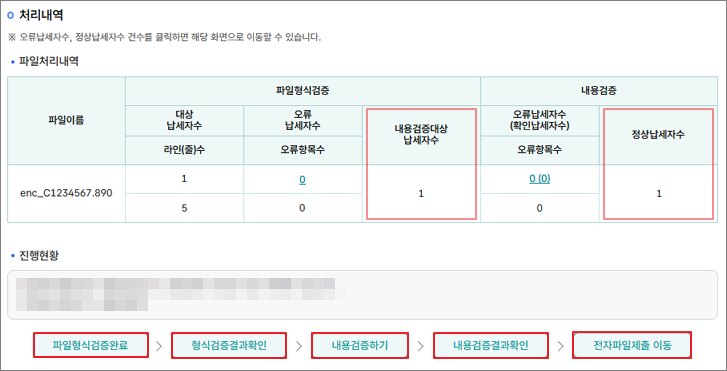
※ [전자파일 제출하기] 완료 후 '접수증' 화면이 자동으로 나타나며, 인쇄한 뒤 닫기 버튼을 선택하고
[Step2. 제출내역] 탭에서 해당 기간 안에 자료전송이 잘 완료됐는지 확인해주시면 됩니다.
의료비, 기부금 지급명세서도 변환해야 한다면 홈텍스 화면에서 이 작업을 반복하시면 됩니다.
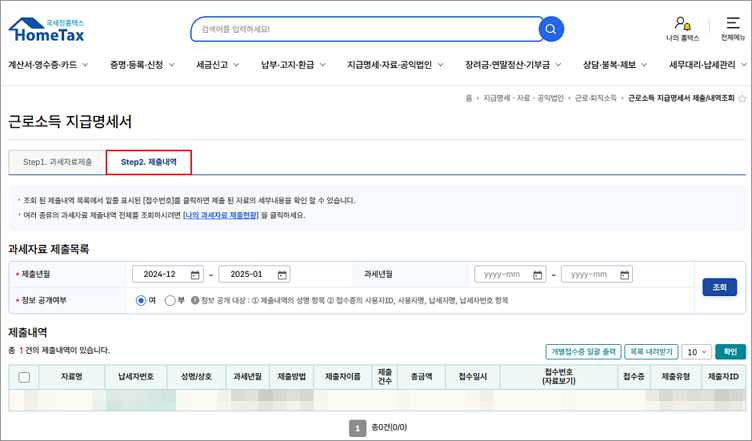
감사합니다.
'얼마에요 ERP > 얼마에요2.0 사용법' 카테고리의 다른 글
| [얼마에요2.0] 원천세 신고서 작성, 제출방법 (0) | 2025.01.20 |
|---|---|
| [얼마에요2.0] 부가세 신고서 작성, 제출방법 (0) | 2025.01.20 |
| [얼마에요2.0] 자금시재 보고서, 언제 어디서든 '전자 결재' 하세요! (0) | 2024.12.04 |
| [얼마에요2.0] 얼마 전자결재 Step3. 문서작성-기안-결재 진행하기 (0) | 2024.12.04 |
| [얼마에요2.0] 얼마 전자결재 Step2. 양식 등록하기 (0) | 2024.12.04 |

